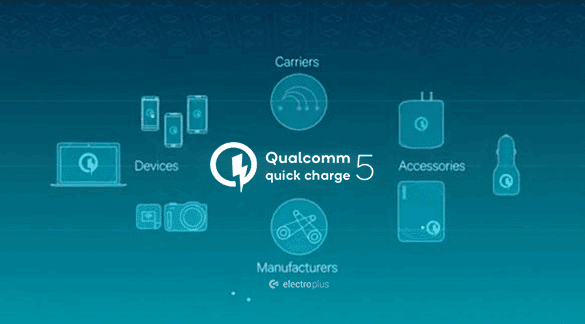Call recording is a very useful feature for me at least, I don’t have to write down any information getting on the call, it’s automatically being recorded and saved in the phone that already had this feature enabled in Oxygen OS by default, but yesterday I upgraded my Oneplus 5 from Android 9 to Android 10 which was working very well.
After upgrading my phone to Android 10 it doesn’t have the stock call recording feature anymore, so if you also facing a call recording issue on your Oneplus phone, it is recommended to read this article, because I am going to write how to enable call recording on Oneplus phones.
Note: Call recording is not allowed in some countries, you must follow your country’s law. follow the instructions written in this article at your own risk.
As I have written above that I faced a call recording issue on Oneplus after upgrading it to Android 10, I tried to roll back to Android 9.0 but that also not have call recorder in it. I don’t like to install third-party call recording apps because these all full of ads.
And then spent a lot of time on the internet to get back that call recorder after this upgrade, and found how to record calls on Oneplus phones. believe it is a very simple procedure, you just need to have a computer with Mac or Windows and your Oneplus phone with you.
You don’t need to have root access to do this, so there is no risk of losing your Oneplus warranty if you have before. You can use Mac or Windows as per your choice, the process will be the same for both Mac or Windows, let’s get started.
Step 1: Go to your phone Settings > About Phone
Step 2: Tap on Build Number 7 time to get developer options
Step 3: Then Go back to System, and tap on developer options
Step 4: Scroll up, find USB Debugging and turn it ON.
Step 5: Go back, open PlayStore and search “jOnePlus Tools”
Step 6: Install and open jOnePlus tools
Step 7: Go to your Computer and download Android SDK platform-tools from the Android developer’s website as per your Computer’s OS.
How to Enable Call Recording on ONEPLUSWindows:
As I’m on Windows, writing the details for windows, MAC users can follow this video tutorial.
- Extract platform-tools zip file anywhere in your computer
- Open extracted folder
- Hold down ⇧ Shift key on the keyboard & right-click on an empty area.
- Click on “Open PowerShell window here”
- Connect your ADB Enabled OnePlus phone to the computer USB port.
- Allow USB Debugging via on-screen popup
- Type “adb devices” and hit enter, it will show connected Android devices
- Type command is written below
adb shell pm grant net.jroot3d.joneplustools android.permission.WRITE_SECURE_SETTINGS
- Go to your phone and grant permission to this application
- Now open jOnePlus Tools app and turn on the call recording
I hope you enjoyed and got the call recording on your OnePulus phone, please share your experience via the comment box, if you still have any questions.